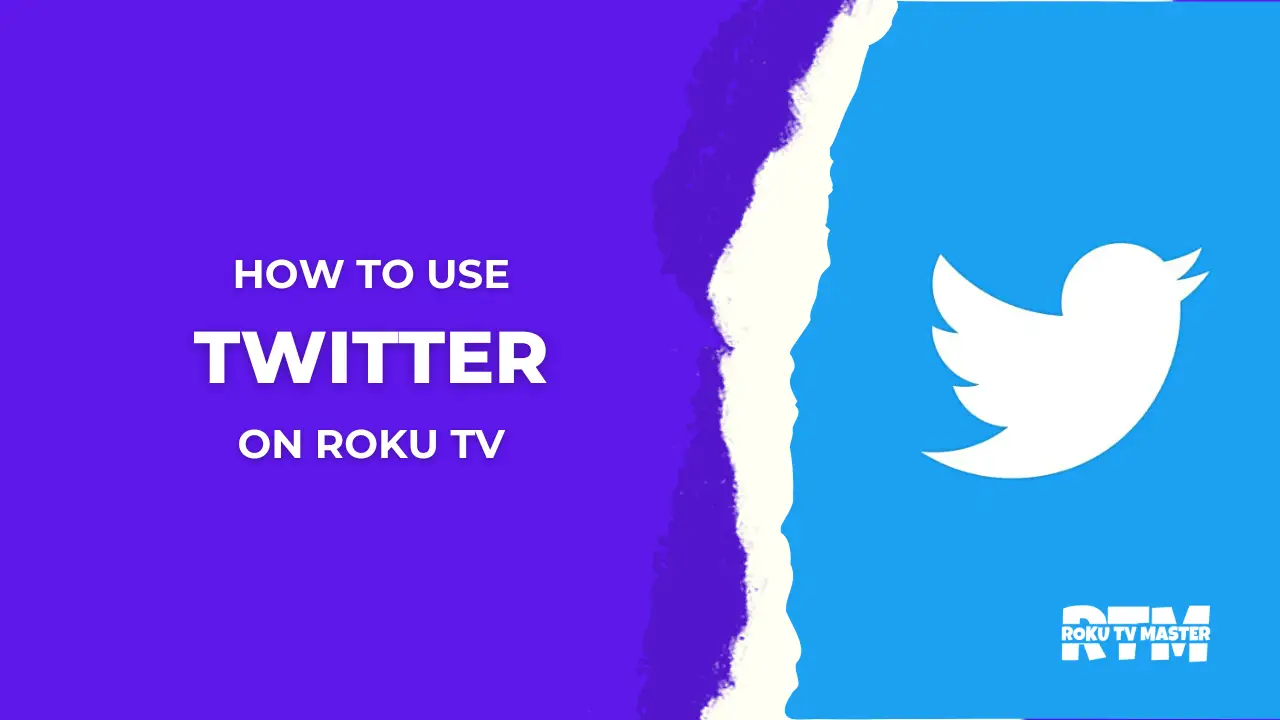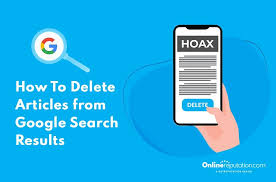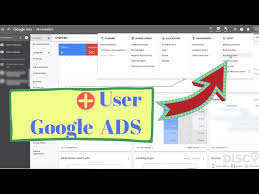Twitter has become an integral part of our daily lives, allowing us to stay updated on news, trends, and social interactions. While Twitter is primarily accessed through smartphones and computers, did you know that you can also enjoy the Twitter experience on your Roku device? In this comprehensive guide, we’ll walk you through the steps to get Twitter on Roku, so you can stay connected and browse tweets right from your TV screen.
Understanding Twitter on Roku
1. Twitter Channel on Roku
Roku offers a dedicated Twitter channel that allows users to access their Twitter feed, browse trending topics, and view live streams directly on their TV. With the Twitter channel, you can enjoy a more immersive Twitter experience from the comfort of your living room.
Step-by-Step Guide to Getting Twitter on Roku
1. Navigate to the Roku Channel Store
Using your Roku remote, navigate to the Roku Channel Store from the home screen.
2. Search for the Twitter Channel
In the Channel Store, use the search function to find the Twitter channel. You can either type “Twitter” using the on-screen keyboard or use the voice search feature to locate the channel quickly.
3. Add the Twitter Channel to Your Roku
Once you’ve found the Twitter channel, select it, and then click on the “Add Channel” button to download and install it on your Roku device. Wait for the installation process to complete.
4. Launch the Twitter Channel
After the installation is complete, return to the Roku home screen and locate the Twitter channel among your installed channels. Launch the Twitter channel by selecting it with your Roku remote.
5. Sign In to Your Twitter Account
Upon launching the Twitter channel, you’ll be prompted to sign in to your Twitter account. Enter your Twitter username and password using the on-screen keyboard and follow the on-screen instructions to complete the sign-in process.
6. Explore Your Twitter Feed
Once signed in, you’ll have access to your Twitter feed, trending topics, and other Twitter features directly on your Roku device. Use the Roku remote to navigate through your feed, view tweets, and engage with content just like you would on the Twitter mobile app or website.
Tips for Enhancing Your Twitter on Roku Experience
1. Use the Roku Remote Shortcut Buttons
Roku remotes often come with shortcut buttons that allow you to quickly access specific channels, including the Twitter channel. Take advantage of these shortcut buttons to launch the Twitter channel with ease.
2. Customize Your Twitter Experience
Explore the settings and options within the Twitter channel on Roku to customize your experience. You can adjust notification settings, font sizes, and other preferences to suit your viewing preferences.
3. Stay Updated on Live Events
Twitter on Roku also allows you to watch live events and streams directly on your TV. Keep an eye out for live broadcasts of sporting events, concerts, news coverage, and other events happening in real-time.
Conclusion
With Twitter on Roku, you can enjoy a seamless and immersive Twitter experience right from your TV screen. By following our step-by-step guide and utilizing the features available on the Twitter channel, you can stay connected, informed, and entertained with the latest tweets and trends.
For more expert tips on optimizing your digital experiences and getting the most out of your devices, stay tuned to HowToGet.info!